Chapter 10 Non-spatial Queries
10.1 Introduction
In Chapter 9, we introduced the CARTO SQL API, and used it to display the result of a database query on a Leaflet map (Figure 9.7). The query we used was constant: the same observations—namely the first 25 records in the plants table—were always loaded. In this chapter, we are going to extend example-09-01.html by adding a user interface, where one can choose which subset of the data gets loaded and displayed on the map. Specifically, we will use an input element, where the user selects a plant species, which we will use to dynamically generate an SQL query for filtering the plants table and getting the observations for that particular species only. That way, the user is able to load all observations of any given plant species, one at a time.
We will accomplish the above by going through several steps:
- Using SQL filtering based on column values (Section 10.2.1)
- Loading a subset of records from a database onto a Leaflet map (Section 10.2.2)
- Adding a
<select>input for choosing a species (Section 10.3) - Collecting all unique species names, also using SQL (Section 10.4.3)
- Automatically adding all unique species names as
<option>elements inside<select>(Section 10.4.4) - Associating the list with the map, so that changing the species choice will load new observations on the map (Section 10.5–10.6)
The final result we aim at is shown in Figure 10.7.
10.2 Subsetting with SQL
10.2.1 Filtering based on attributes
In Chapter 9, we used the following SQL query to load the first 25 records from the plants table on a Leaflet map (Figure 9.7).
As mentioned in Section 9.6.2, using SQL we can also filter the returned data, using the WHERE keyword combined with one or more criteria. For example, the name_lat column specifies the Latin name of the observed species in the plants table. In case we want to select the observations of just one species, we can add the WHERE name_lat = '...' expression to our SQL query, where ... is replaced with the species name of interest. For example, the following query returns all observations where name_lat is equal to 'Iris mariae' (Figure 10.1):
For simplicity, let’s add LIMIT 1 to examine just the first observation for 'Iris mariae':
When working with CARTO, we can execute this query with the corresponding SQL API call (Section 9.7):
https://michaeldorman.carto.com/api/v2/sql?format=GeoJSON&q=
SELECT name_lat, the_geom FROM plants WHERE name_lat = 'Iris mariae' LIMIT 1Here is the returned GeoJSON string:
{
"type": "FeatureCollection",
"features": [
{
"type": "Feature",
"geometry": {
"type": "Point",
"coordinates": [34.412502, 31.019879]
},
"properties": {
"name_lat": "Iris mariae"
}
}
]
}Indeed, this is a "FeatureCollection" (Section 7.3.4) with one feature and one non-spatial attribute (name_lat), representing a single record for 'Iris mariae' as requested from the server.

FIGURE 10.1: Iris mariae, a rare iris species found in Israel. The image was taken in an ecological greenhouse experiment at the Ben-Gurion University in 2008.
10.2.2 Displaying on a map
For adding the observations of a single species on a Leaflet map, we can take example-09-01.html from Section 9.8 and modify just the SQL query part. Instead of the query we used in example-09-01.html, we can use the new one that we have just constructed, where an individual species is being selected:
After creating the map object and loading a tile layer, the following code can be inserted to load the observations for 'Iris mariae' on the map, along with popups:
var urlGeoJSON = "https://michaeldorman.carto.com/api/v2/sql?" +
"format=GeoJSON&q=";
var sqlQuery1 = "SELECT name_lat, the_geom FROM plants " +
"WHERE name_lat = 'Iris mariae'";
$.getJSON(urlGeoJSON + sqlQuery1, function(data) {
L.geoJSON(data, {
onEachFeature: function(feature, layer) {
layer.bindPopup("<i>" + feature.properties.name_lat + "</i>");
}
}).addTo(map);
});This code section uses the $.getJSON function for loading GeoJSON with Ajax (Section 7.7.3), as well as the onEachFeature option of L.geoJSON to bind specific popups per feature (Section 8.5). The popups display the name_lat property, in italic font. As discussed in Section 9.8, we are requesting the GeoJSON content from the CARTO SQL API, using a URL for a specific SQL query, specified in sqlQuery1.
The resulting map (example-10-01.html), with marked 'Iris mariae' observations, is shown in Figure 10.2.
FIGURE 10.2: example-10-01.html (Click to view this example on its own)
10.4 Populating dropdown options
10.4.1 How many species do we have?
Before looking into the dropdown menu construction, let’s check how many different plant species we actually have in the plants table. The following SQL query can be used to do that:
We are using the COUNT function along with the DISTINCT keyword to get the number of unique values in the name_lat column, putting the result into a new column named n. The result is a small table with one column (n) and one row, as follows:
n
-----
417
(1 row)We can get this result with the CARTO SQL API too, as follows:
https://michaeldorman.carto.com/api/v2/sql?q=
SELECT COUNT(DISTINCT name_lat) AS n FROM plantsHere is the response:
Omitting the format parameter implies the default format=JSON, thus our result is a JSON object (Section 9.7.2). In JSON results coming from the CARTO SQL API, the "rows" property has the actual tabular content. The other properties in the JSON object are metadata, with information regarding processing time ("time"), the column data types ("fields"), and the total number of rows ("total_rows")85.
The "rows" property is structured as an array, with array elements representing table rows. Each element is an object, representing all of the column values for that table row. In this case, there is just one row and one column, which is why the array has just one element, and that element is an object with just one property:
The response tells us that there are 417 species in the plants table, which we would like to include as dropdown menu options. Manually writing the <option> elements code for each and every one of the species is obviously not a good idea (Section 4.13). Automating the construction of HTML code with 417 <option> element will be more convenient. What is more important, however, is the fact that our dynamically generated dropdown menu will be based on the exact species present in the database, in real-time. In other words, with the dynamic approach we no longer need to worry about updating the HTML code in case the database changes, since the HTML code is dynamically constructed based on the database itself and therefore always up-to-date. Remember that unlike a local file, the CARTO database, just like any other database, may be accessed and modified by different users on different platforms (Section 9.1). For example, a database with a list of rare and protected species may be periodically updated by the GIS department of the Nature and Parks authority, adding new observations, removing species that are no longer considered rare, and so on. If our web page connects to the database to dynamically generate its contents on page load, we do not need to worry about changing the code to reflect database modifications; the up-to-date version will be automatically loaded each time86.
- Removing the
DISTINCTkeyword from the above query gives the overall number of values in thename_latcolumn, that is, the total number of records in the table.- Execute the query through the CARTO SQL API to find out how many individual plant observations are there in the
plantstable87 (also see Section 12.6).
10.4.3 Finding unique values
The following SQL query—which we already mentioned in the last exercise (Section 9.9)—can be used to get the list of all unique values in the name_lat column of the plants table:
The SELECT DISTINCT keyword combination before the name_lat column name ensures that we only get the unique values in that column. We are also using the ORDER BY keyword to have the resulting table of species names sorted by alphabetical order. It makes sense that the options in the dropdown menu are alphabetically ordered: that way the user can easily locate the species he/she is interested in, by scrolling towards that species and/or by typing its first letter with the keyboard. Also, all species of the same genus will be listed together, since they start with the same word.
You can test the above query with the CARTO API:
https://michaeldorman.carto.com/api/v2/sql?q=
SELECT DISTINCT name_lat FROM plants ORDER BY name_latThe JSON response should look as follows88:
{
"rows": [
{"name_lat":"Abutilon indicum"},
{"name_lat":"Acinos rotundifolius"},
{"name_lat":"Adonis aestivalis"},
...
]
"time": 0.032,
"fields": {
"name_lat": {
"type": "string"
}
},
"total_rows": 417
}Next (Section 10.4.4), we will use this JSON response to fill up the dropdown menu where the user selects a species to display on the map.
10.4.4 Adding the options
To populate the dropdown menu, we need to incorporate the above SELECT DISTINCT SQL query (Section 10.4.3) into our script. First, we define a variable named sqlQuery2 for the latter SQL query, listing the distinct species. At this point, we thus have two different SQL queries in our script:
sqlQuery1for loading observations of one species (Section 10.2.2)sqlQuery2for finding all unique species names
For now, in sqlQuery1 we manually set the first displayed species to 'Abutilon indicum', since it is the first species in terms of alphabetic ordering, as shown in the above SQL API response (Section 10.4.3). The species named 'Abutilon indicum' therefore comprises the first option in our dropdown menu. Later on, we will replace this manual way of selecting the first species with an automatic one, without hard-coding its name into the script (Section 10.6).
Also note that we have two different URL prefixes:
urlJSONfor gettingsqlQuery2in JSON format, using theformat=JSONoption (unspecified, since it is the default)urlGeoJSONfor gettingsqlQuery1in GeoJSON format, using theformat=GeoJSONoption
Here are the definitions of both URL prefixes and queries:
// URL prefixes
var url = "https://michaeldorman.carto.com/api/v2/sql?";
var urlJSON = url + "q=";
var urlGeoJSON = url + "format=GeoJSON&q=";
// Queries
var sqlQuery1 = "SELECT name_lat, the_geom FROM plants " +
"WHERE name_lat = 'Abutilon indicum'";
var sqlQuery2 = "SELECT DISTINCT name_lat FROM plants ORDER BY name_lat";Then, the following expression fills the dropdown menu with all unique species names in the plants table, using sqlQuery2:
$.getJSON(urlJSON + sqlQuery2, function(data) {
$.each(data.rows, function(key, value) {
$("#species_sel").append("<option>" + value.name_lat + "</option>");
});
});This is an Ajax request using $.getJSON. What does it do? Let’s go over the code step by step.
- The
$.getJSONfunction is used to load the JSON response with the unique species names from the database, usingurlJSON+sqlQuery2, passed as an object nameddata. The contents ofdatais the same as shown in the JSON printout from Section 10.4.3. - Then, the
$.eachfunction (Section 4.12) is used to iterate over each element in therowsproperty ofdata(i.e., the returned table rows), applying a function that:- locates the
#species_selselector, referring to the dropdown menu; and - appends (Section 4.7.4) an internal
<option>element before the closing tag of the<select>element, with the HTML element contents being thename_latproperty of the current row value.
- locates the
Note that, in the last code section, we are actually searching the DOM for the dropdown menu reference "#species_sel" 417 times, since the expression $("#species_sel") is executed inside the iteration. This is not necessary. We can locate the "#species_sel" element just once, keeping its reference in a variable, such as the one named menu in the alternative code section shown below. That way, the browser searches for the #species_sel reference only once, and uses that same reference inside the iteration. The performance difference is negligible in this case, but this is an example of an optimization: getting rid of actions that are unnecessarily repeated in our code:
$.getJSON(urlJSON + sqlQuery2, function(data) {
var menu = $("#species_sel");
$.each(data.rows, function(key, value) {
menu.append("<option>" + value.name_lat + "</option>");
});
});As a result of adding either one of the last two code sections, we now have a map (example-10-03.html) with a dropdown menu listing all available species. The observations of the first species on the list are shown on the map on page load (Figure 10.4).
FIGURE 10.4: example-10-03.html (Click to view this example on its own)
- Insert a
console.logexpression inside the<script>ofexample-10-03.htmlso that the name of each species is printed in the console as it is being added to the list of options.- You should see a printout with species named (Figure 10.5).
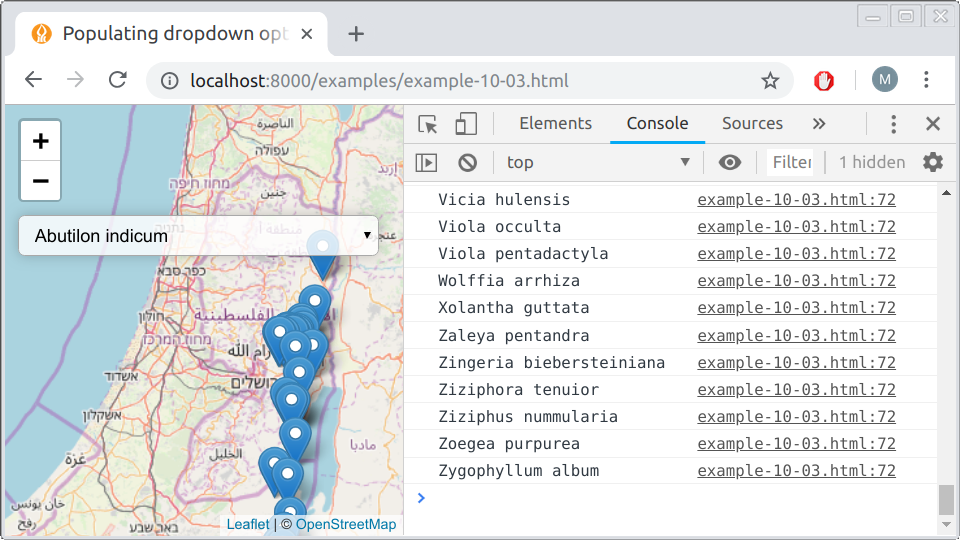
FIGURE 10.5: Species names printed with console.log
10.5 Updating the map
10.5.1 Overview
In example-10-03.html, we now have a web map showing observations of the first species from the plants table, as well as a dropdown menu with all species that are present in the plants table (Figure 10.4). Try clicking on the dropdown menu in example-10-03.html and selecting a different species. Nothing happens! What is still missing is an event listener, triggering an update of the plant observations layer on selection change. In our case, whenever the species selection changes, the event listener function should do the following things:
- Clear the map of all previously loaded observations
- Define a new SQL query for getting the observations of the currently selected plant species
- Send the SQL query to the database and get the GeoJSON with the new observations
- Display the new observations on the map
10.5.2 Manual example
Before setting up the event listener, it is often convenient to start with a manually defined, specific case. Let us suppose the user chose a different species instead of 'Abutilon indicum', say 'Iris mariae', in the dropdown menu. The code for adding 'Iris mariae' observations on the map is exactly the same as the one we used for 'Abutilon indicum'. The only thing that’s changed is the species name in the SQL query, hereby named sqlQuery3. Try entering the following code section into the console of example-10-03.html (Figure 10.4). This should load new observations, for 'Iris mariae', on top of the existing ones for 'Abutilon indicum':
var valueSelected = "Iris mariae";
var sqlQuery3 = "SELECT name_lat, the_geom FROM plants " +
"WHERE name_lat = '" + valueSelected + "'";
$.getJSON(urlGeoJSON + sqlQuery3, function(data) {
L.geoJSON(data, {
onEachFeature: function(feature, layer) {
layer.bindPopup("<i>" + feature.properties.name_lat + "</i>");
}
}).addTo(map);
});
- Change the value of
valueSelectedin the above code section to a different species name, such as"Iris atropurpurea", then execute the modified code section in the console ofexample-10-03.html.- You should see observations of the species you chose added on the map.
10.5.3 Automatic updating
In the last code section, we manually added new observations of another species from the database. What we now need is to associate this code section with dropdown menu changes. In other words, we want the selection of a new species in the menu to trigger the automatic removal of the old observations and loading the new ones. This is where the event listener comes into play.
The first thing we do is define a layerGroup named plantsLayer and add it on the map:
The named layer group can be referenced later on, to clear it or add layers into it. This will make it easier for us to clear any previously loaded species and add markers for the currently selected one. Recall the GeoJSON viewer in example-07-02.html (Section 7.6), where we used a layer group for clearing old GeoJSON layers whenever a new one is submitted from the text area input.
Accordingly, we replace the .addTo(map) part with .addTo(plantsLayer) when loading the initial species on the map. So, the following expression89 from example-10-03.html:
is replaced with this one in example-10-04.html:
The second thing we do is “wrap” the manual example from the previous section, which we used to load "Iris mariae" observations, so that:
- The code for loading observations on the map is contained inside an event listener function, responding to changes in the dropdown menu (
"#species_sel"). The appropriate event type in this case is"change"(Section 4.3.4), which means that any change in the input element triggers the event listener. - The species to load from the database is determined based on the currently selected value in the dropdown menu, using
$("#species_sel").val(), rather than hard coded as"Iris mariae". - The old observations are cleared before adding new ones, using
.clearLayers().
The following code section does all of those things:
$("#species_sel").on("change", function() {
var valueSelected = $("#species_sel").val();
var sqlQuery3 = "SELECT name_lat, the_geom FROM plants " +
"WHERE name_lat = '" + valueSelected + "'";
$.getJSON(urlGeoJSON + sqlQuery3, function(data) {
plantsLayer.clearLayers();
L.geoJSON(data, {
onEachFeature: function(feature, layer) {
layer.bindPopup(
"<i>" + feature.properties.name_lat + "</i>"
);
}
}).addTo(plantsLayer);
});
});Let’s go over the code, step by step. In the outermost part of the expression, an event listener is being binded to a DOM selection:
More specifically, an anonymous function is being set to execute every time the input element "#species_sel" changes. Let’s now review the body of that anonymous function. First thing, the function defines a local variable named valueSelected:
The value of valueSelected is the name of the currently selected species in the dropdown menu. The current value is obtained with the .val method (Section 4.7.7). This is conceptually similar to the calculator example example-04-09.html (Figure 4.10), where we used .val to get the currently entered numbers, for displaying their multiplication product (Section 4.14).
Then, valueSelected is being used to construct a new SQL query string sqlQuery3. This query will be used to request the observations of the newly selected species from the database:
var sqlQuery3 = "SELECT name_lat, the_geom FROM plants " +
"WHERE name_lat = '" + valueSelected + "'";Finally, the new GeoJSON content is being requested with urlGeoJSON+sqlQuery3 using the $.getJSON function. Once the request finishes, the returned GeoJSON object is added on the map using L.geoJSON and .addTo(plantsLayer), but not before the old observations are cleared with plantsLayer.clearLayers():
$.getJSON(urlGeoJSON + sqlQuery3, function(data) {
plantsLayer.clearLayers();
L.geoJSON(data, {
onEachFeature: function(feature, layer) {
layer.bindPopup("<i>" + feature.properties.name_lat + "</i>");
}
}).addTo(plantsLayer);
});The resulting map (example-10-04.html) is shown in Figure 10.6. Thanks to the event listener, the dropdown menu is now functional, and the map is responsive to the current species selection.
FIGURE 10.6: example-10-04.html (Click to view this example on its own)
10.6 Refactoring the code
Going over the complete code of example-10-04.html (Section 10.5.3), you may notice one important drawback: there are two code sections doing practically the same thing. Namely, we have the following code section for loading the initial query sqlQuery1, displaying the initial species 'Abutilon indicum' on page load:
var sqlQuery1 = "SELECT name_lat, the_geom FROM plants" +
"WHERE name_lat = 'Abutilon indicum'";
$.getJSON(urlGeoJSON + sqlQuery1, function(data) {
L.geoJSON(...).addTo(plantsLayer);
});and we also have the event listener, which does the same thing for each subsequently selected species, using a dynamically generated query sqlQuery390:
$("#species_sel").on("change", function() {
var valueSelected = $("#species_sel").val();
var sqlQuery3 = "SELECT name_lat, the_geom FROM plants " +
"WHERE name_lat = '" + valueSelected + "'";
$.getJSON(urlGeoJSON + sqlQuery3, function(data) {
plantsLayer.clearLayers();
L.geoJSON(...).addTo(plantsLayer);
});
});This duplication contradicts the Don’t Repeat Yourself (DRY) principle—an essential guideline in computer programming. Basically, unnecessary duplication makes our code more difficult to manage, since we need to keep track of all duplicated parts and make sure they are synchronized every time we make changes in our code. For example, suppose we decide to change the popup content for the plant observation markers, say, displaying the observation date below the species name. In the repeated code structure from example-10-04.html, we would have to change L.geoJSON options in two places: the L.geoJSON function call that loads the initial species and the L.geoJSON function call that loads any subsequently selected species. If we forget to change one of those places, then popup content will look different depending on whether we changed the initial dropdown menu selection, which is clearly undesired.
A second issue in the present code configuration is that the initial species, the one displayed on map load, is hard-coded in sqlQuery1 (it is set to 'Abutilon indicum'). Like we said previously (Section 10.4.1), the database may change in the future, so that 'Abutilon indicum' may be removed or a new species with alphabetical precedence may be added. In such a case, the initial view will be incorrect: the species initially loaded on the map will no longer match the first species inside the dropdown menu. Therefore, it is beneficial to determine the first species to load according to the real-time version of the database, rather than based on a constant string.
The solution to the duplication issue is to use a function, which also makes our code slightly shorter and more elegant. Instead of repeating the code section for loading plant observations in two places, we wrap the second code section—the one for loading the currently selected species—in a function called displaySpecies. The displaySpecies function loads the currently selected species on the map:
function displaySpecies() {
var valueSelected = $("#species_sel").val();
var sqlQuery3 = "SELECT name_lat, the_geom FROM plants " +
"WHERE name_lat = '" + valueSelected + "'";
$.getJSON(urlGeoJSON + sqlQuery3, function(data) {
plantsLayer.clearLayers();
L.geoJSON(data, {
onEachFeature: function(feature, layer) {
layer.bindPopup(
"<i>" + feature.properties.name_lat + "</i>"
);
}
}).addTo(plantsLayer);
});
}The displaySpecies function can be used in an .on("change", ...) event listener, just like the anonymous function was in the previous version, so the event listener definition from example-10-04.html:
is replaced with the following version in example-10-05.html:
This change takes care of clearing the map and loading a new species whenever the dropdown menu selection changes. However, how will the initial species be loaded and displayed on map load? To load the initial species, we simply need to call the function one more time in our script, outside of the event listener. The appropriate place to call the function is inside the Ajax request that populates the dropdown menu. That way, the first species is displayed right after the dropdown menu is filled with all of the unique species names:
$.getJSON(urlJSON + sqlQuery2, function(data) {
$.each(data.rows, function(key, value) {
$("#species_sel").append("<option>" + value.name_lat + "</option>");
});
displaySpecies(); // Display initial species
});Since displaySpecies is being called after the dropdown menu was already populated, we can be sure that the initially loaded species corresponds to the first selected <option>, even if the database has changed. We no longer need to worry that a particular fixed species name in our code ('Abutilon indicum') still matches the first one in the alphabetically ordered species list from the database.
The resulting map example-10-05.html is shown in Figure 10.7. Visually and functionally it is exactly the same as example-10-04.html. However, the underlying code is rearranged and improved, which is also known as code refactoring.
FIGURE 10.7: example-10-05.html (Click to view this example on its own)
10.7 Exercise
- Extend
example-10-05.htmlinto a web map with two dropdown menus—one for choosing the genus and another one for choosing the species (Figure 10.8).- When the user selects a genus, the second dropdown should automatically update to list the species in that genus. The user then selects a species to show it on the map. If the user made no selection yet, the first species in each genus should be automatically displayed on the map.
- This is a challenging exercise, so here is a hint on how to start. Run the code section shown below in the console of
example-10-05.html. This code constructs an object namedspecies, whose properties are genus names and values are arrays with all species in that genus. Use thespeciesobject to populate the dropdown menus.
var sqlQuery = "SELECT DISTINCT name_lat FROM plants ORDER BY name_lat";
var species = {};
$.getJSON(urlJSON + sqlQuery2, function(data) {
$.each(data.rows, function(key, value) {
var tmp = value.name_lat;
var tmp_split = tmp.split(" ");
if(species[tmp_split[0]] === undefined) {
species[tmp_split[0]] = [tmp];
} else {
species[tmp_split[0]].push(tmp);
}
});
});
FIGURE 10.8: solution-10.html (Click to view this example on its own)
There are 417 species in the
plantstable, to be exact. See how to find that out in Section 10.4.1.↩Remember that, as mentioned in Section 9.7.2, applying a non-spatial query (such as the unique species count) combined with the
format=GeoJSONoption will result in an error, because in order to produce a GeoJSON object the query must include the geometry column.↩Note that the particular CARTO database used in this example is for demonstration, not directly related to the Nature and Parks authority, or any other users, and thus remains unchanged, but the principle still holds.↩
The answer is 23,827.↩
The
"rows"property, which contains the returned table, is truncated here to save space, with the...symbol representing further objects for the other 414 species not shown.↩Note that the arguments passed to
L.geoJSONwere replaced with...to save space.↩Again, note that the arguments passed to
L.geoJSONwere replaced with...to save space.↩