Chapter 4 Tables, conditionals and loops
Last updated: 2021-03-31 00:23:38
Aims
Our aims in this chapter are:
- Learn to work with
data.frame, the data structure used to represent tables in R - Learn several automation methods for controlling code execution and automation in R:
- Conditionals
- Loops
- The
applyfunction
- Join between tables
4.1 Tables
4.1.1 What is a data.frame?
A table in R is represented using the data.frame class. A data.frame is basically a collection of vectors comprising columns, all of the same length, but possibly of different types. Conventionally:
- Each table row represents an observation, with values possibly of a different type for each variable
- Each table column represents a variable, with values of the same type
For example, the file rainfall.csv, which we are going to work with later on (Section 4.4), contains a table with information about meteorological stations in Israel (Figure 4.1). The table rows correspond to 169 meteorological stations. The table columns refer to different variables: station name (character), station coordinates (numeric), average monthly rainfall amounts (numeric), etc.
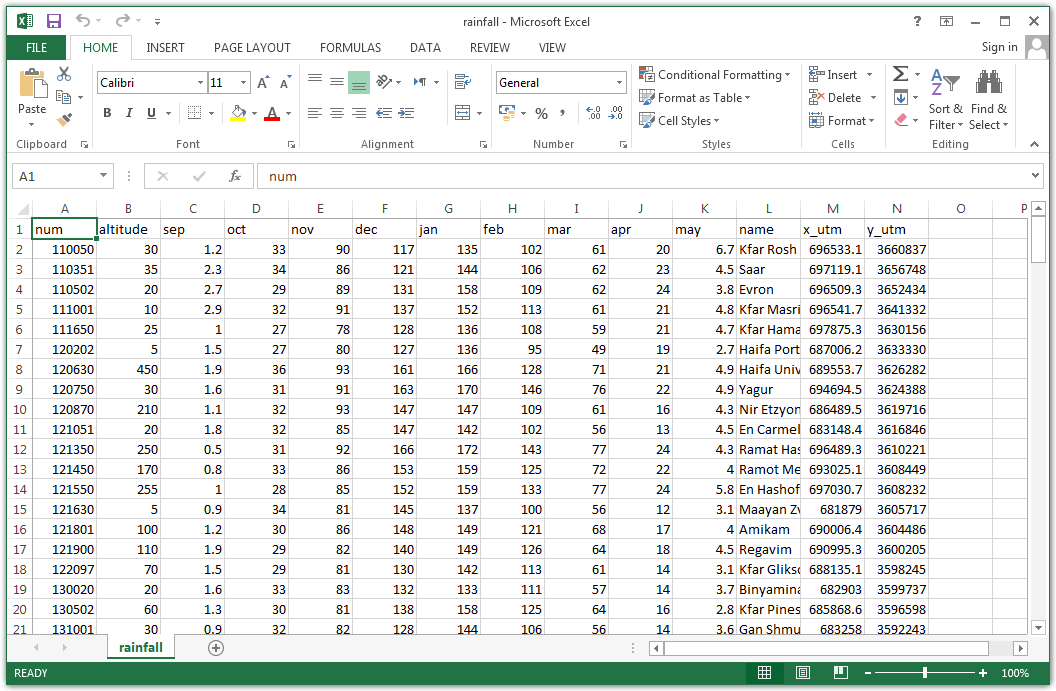
Figure 4.1: rainfall.csv opened in Excel
4.1.2 Creating a data.frame
A data.frame can be created with the data.frame function, given one or more vectors which become columns12.
For example, the following expression creates a table with four properties for three railway stations in Israel. The properties are:
name—Station namecity—The city where the station is locatedlines—The number of railway lines that go through the stationpiano—Does the station have a piano?
dat = data.frame(
name = c("Beer-Sheva Center", "Beer-Sheva University", "Dimona"),
city = c("Beer-Sheva", "Beer-Sheva", "Dimona"),
lines = c(4, 5, 1),
piano = c(FALSE, TRUE, FALSE)
)
dat
## name city lines piano
## 1 Beer-Sheva Center Beer-Sheva 4 FALSE
## 2 Beer-Sheva University Beer-Sheva 5 TRUE
## 3 Dimona Dimona 1 FALSENote that, in the above expression, the vectors that comprise the data.frame columns were created inside the function call. Alternatively, we can pass existing vectors to data.frame. For example, the following expression creates the same data.frame as above, this time using pre-defined vectors:
name = c("Beer-Sheva Center", "Beer-Sheva University", "Dimona")
city = c("Beer-Sheva", "Beer-Sheva", "Dimona")
lines = c(4, 5, 1)
piano = c(FALSE, TRUE, FALSE)
dat = data.frame(name, city, lines, piano)
dat
## name city lines piano
## 1 Beer-Sheva Center Beer-Sheva 4 FALSE
## 2 Beer-Sheva University Beer-Sheva 5 TRUE
## 3 Dimona Dimona 1 FALSE4.1.3 Interactive view of a data.frame
The View function opens an interactive view of a data.frame. When using RStudio, the view also has sort and filter buttons (Figure 4.2). Note that sorting or filtering the view have no effect on the actual object.
View(dat)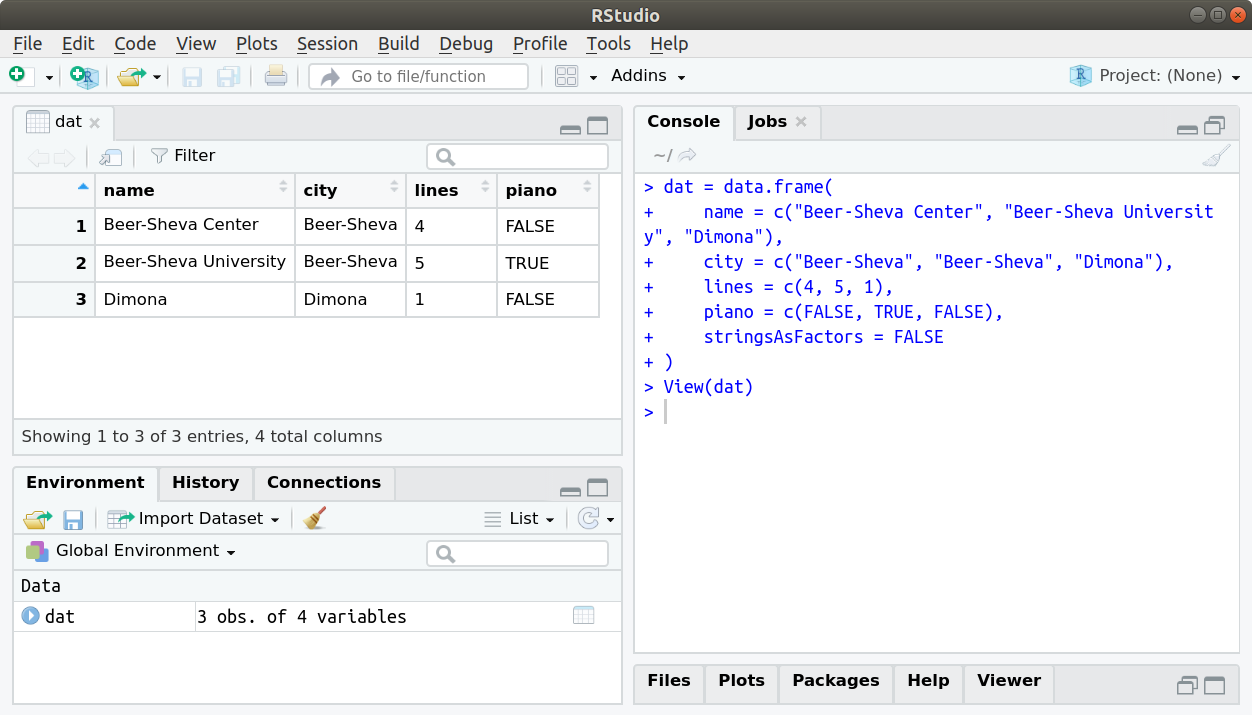
Figure 4.2: Table view in Rstudio
4.1.4 data.frame properties
4.1.4.1 Dimensions
Unlike a vector, which is one-dimensional—the number of elements is obtained with length (Section 2.3.4)—a data.frame is two-dimensional. We can get the number of rows and number of columns in a data.frame with nrow and ncol, respectively:
nrow(dat)
## [1] 3ncol(dat)
## [1] 4As an alternative, we can get both the number of rows and columns (in that order!), as a vector of length 2, with dim:
dim(dat)
## [1] 3 44.1.4.2 Row and column names
Any data.frame object also has row and column names, which we can get with rownames and colnames, respectively. Row names are usually meaningless, e.g., composed of consecutive numbers by default:
rownames(dat)
## [1] "1" "2" "3"Conversely, column names are usually meaningful variable names:
colnames(dat)
## [1] "name" "city" "lines" "piano"We can also set row or column names by assigning new values to these properties, or to subsets thereof. For example, here is how we can change the first column name:
colnames(dat)[1] = "STATION_NAME"
dat
## STATION_NAME city lines piano
## 1 Beer-Sheva Center Beer-Sheva 4 FALSE
## 2 Beer-Sheva University Beer-Sheva 5 TRUE
## 3 Dimona Dimona 1 FALSEand revert it back to the previous name:
colnames(dat)[1] = "name"
dat
## name city lines piano
## 1 Beer-Sheva Center Beer-Sheva 4 FALSE
## 2 Beer-Sheva University Beer-Sheva 5 TRUE
## 3 Dimona Dimona 1 FALSEThe str function gives a summary of any object structure. For data.frame objects, str lists the dimensions, as well as column names, types and (first few) values in each column:
str(dat)
## 'data.frame': 3 obs. of 4 variables:
## $ name : chr "Beer-Sheva Center" "Beer-Sheva University" "Dimona"
## $ city : chr "Beer-Sheva" "Beer-Sheva" "Dimona"
## $ lines: num 4 5 1
## $ piano: logi FALSE TRUE FALSE4.1.5 data.frame subsetting
4.1.5.1 Introduction
A data.frame subset can be obtained with the [ operator, which we are familiar with from vector subsetting (Sections 2.3.3 and 2.3.8). Since a data.frame is a two-dimensional object, the data.frame subsetting method accepts two vectors:
- The first vector refers to rows
- The second vector refers to columns
Each of these vectors can be one of the following types:
numeric—Specifying the indices of rows/columns to retaincharacter—Specifying the names of rows/columns to retainlogical—Specifying whether to retain each row/column
Either the rows or the column index can be omitted, in which case we get all rows or all columns, respectively. The following Sections 4.1.5.2–4.1.5.5 give examples of the three data.frame subsetting methods.
4.1.5.2 Numeric index
Here are several examples of subsetting with a numeric index:
dat[1, 1] # Row 1, column 1
## [1] "Beer-Sheva Center"dat[c(1, 3), 2] # Rows 1 & 3, column 2
## [1] "Beer-Sheva" "Dimona"dat[2, ] # Row 2
## name city lines piano
## 2 Beer-Sheva University Beer-Sheva 5 TRUEdat[, 2:1] # Columns 2 & 1
## city name
## 1 Beer-Sheva Beer-Sheva Center
## 2 Beer-Sheva Beer-Sheva University
## 3 Dimona DimonaAs you may have noticed based on the way the output is printed, the first two expressions return a (character) vector, while the last two expressions return a data.frame (check using the class function!). Section 4.1.5.3 describes how the type of returned subset is determined, and how it can be controlled using the drop parameter.
4.1.5.3 The drop parameter
The subset operator [ accepts an additional logical argument drop. The drop argument determines whether we would like to simplify the resulting subset to a simpler data structure, when possible, “dropping” the more complex class (drop=TRUE, the default), or whether we would like to always keep the subset in its original class (drop=FALSE).
When applied to a data.frame, a subset that conatains a single data.frame column can be returned as:
- A vector (
drop=TRUE, the default) - A
data.frame(drop=FALSE)
A subset that contains two or more columns is returned as a data.frame, regardless of the drop argument value.
In other words, we need to use drop=FALSE in case we want to make sure that the subset is returned as a data.frame no matter what. Otherwise, a subset composed of a single column is returned as a vector.
For example, a subset that contains a single column is, by default, simplified to a vector:
dat[1:2, 1]
## [1] "Beer-Sheva Center" "Beer-Sheva University"unless we specify drop=FALSE, in which case it remains a data.frame:
dat[1:2, 1, drop = FALSE]
## name
## 1 Beer-Sheva Center
## 2 Beer-Sheva UniversityWhy do you think simplification works when taking a subset with a single column, but not on a subset with a single row?
4.1.5.4 Character index
We can also use a character index to specify the names of rows and/or columns to retain in the subset. A character index is mostly useful for subsetting columns, where names are meaningful (Section 4.1.4.2). For example:
dat[, "name"]
## [1] "Beer-Sheva Center" "Beer-Sheva University" "Dimona"dat[, c("name", "city")]
## name city
## 1 Beer-Sheva Center Beer-Sheva
## 2 Beer-Sheva University Beer-Sheva
## 3 Dimona DimonaThe $ operator is a shortcut for getting a single column, by name, from a data.frame:
dat$name
## [1] "Beer-Sheva Center" "Beer-Sheva University" "Dimona"dat$city
## [1] "Beer-Sheva" "Beer-Sheva" "Dimona"4.1.5.5 Logical index
The third option for a data.frame index is a logical vector, specifying whether to retain each row or column. Most often, a logical vector index is used to filter data.frame rows, based on the values of one or more columns. For example:
dat[dat$city == "Beer-Sheva", ]
## name city lines piano
## 1 Beer-Sheva Center Beer-Sheva 4 FALSE
## 2 Beer-Sheva University Beer-Sheva 5 TRUEdat[dat$piano, ]
## name city lines piano
## 2 Beer-Sheva University Beer-Sheva 5 TRUEdat[dat$city == "Beer-Sheva" & !dat$piano, ]
## name city lines piano
## 1 Beer-Sheva Center Beer-Sheva 4 FALSEWhat is the meaning of the above three expressions, in plain language?
Let’s go back to the Kinneret example from Chapter 3. To do that, we once again define the three vectors may, nov and year:
may = c(
-211.92,-208.80,-208.84,-209.12,-209.01,-209.60,-210.24,-210.46,-211.76,
-211.92,-213.13,-213.18,-209.74,-208.92,-209.73,-210.68,-211.10,-212.18,
-213.26,-212.65,-212.37
)
nov = c(
-212.79,-209.52,-209.72,-210.94,-210.85,-211.40,-212.01,-212.25,-213.00,
-213.71,-214.78,-214.34,-210.93,-210.69,-211.64,-212.03,-212.60,-214.23,
-214.33,-213.89,-213.68
)
year = 1991:2011Now we already know how to combine the vectors into a data.frame (Section 4.1.2), using the data.frame function. The following expression combines year, may and nov into a data.frame named kineret:
kineret = data.frame(year, may, nov)
kineret
## year may nov
## 1 1991 -211.92 -212.79
## 2 1992 -208.80 -209.52
## 3 1993 -208.84 -209.72
## 4 1994 -209.12 -210.94
## 5 1995 -209.01 -210.85
## 6 1996 -209.60 -211.40
## 7 1997 -210.24 -212.01
## 8 1998 -210.46 -212.25
## 9 1999 -211.76 -213.00
## 10 2000 -211.92 -213.71
## 11 2001 -213.13 -214.78
## 12 2002 -213.18 -214.34
## 13 2003 -209.74 -210.93
## 14 2004 -208.92 -210.69
## 15 2005 -209.73 -211.64
## 16 2006 -210.68 -212.03
## 17 2007 -211.10 -212.60
## 18 2008 -212.18 -214.23
## 19 2009 -213.26 -214.33
## 20 2010 -212.65 -213.89
## 21 2011 -212.37 -213.68Using a logical index, we can get a subset of years when the Kinneret level in November was less than -213. Note that the following expression is identical to the one we used when working with separate vectors year and nov (Section 3.1.3), except for the dat$ part, which now specifies that we refer to data.frame columns:
kineret$year[kineret$nov < -213]
## [1] 2000 2001 2002 2008 2009 2010 2011When operating on a data.frame, we can also get a subset with data from all columns for the years of interest, as follows:
kineret[kineret$nov < -213, ]
## year may nov
## 10 2000 -211.92 -213.71
## 11 2001 -213.13 -214.78
## 12 2002 -213.18 -214.34
## 18 2008 -212.18 -214.23
## 19 2009 -213.26 -214.33
## 20 2010 -212.65 -213.89
## 21 2011 -212.37 -213.68What are the differences between the last two expressions? What is the reason for those differences?
4.1.6 Creating new columns
Assignment into a data.frame column which does not yet exist adds a new column. For example, here is how we can add a new column named d_nov, containing differences between consecutive values in the nov column (Section 3.2.3):
kineret$d_nov = c(NA, diff(kineret$nov))And here is the data.frame, now with a new (fourth) column:
kineret
## year may nov d_nov
## 1 1991 -211.92 -212.79 NA
## 2 1992 -208.80 -209.52 3.27
## 3 1993 -208.84 -209.72 -0.20
## 4 1994 -209.12 -210.94 -1.22
## 5 1995 -209.01 -210.85 0.09
## 6 1996 -209.60 -211.40 -0.55
## 7 1997 -210.24 -212.01 -0.61
## 8 1998 -210.46 -212.25 -0.24
## 9 1999 -211.76 -213.00 -0.75
## 10 2000 -211.92 -213.71 -0.71
## 11 2001 -213.13 -214.78 -1.07
## 12 2002 -213.18 -214.34 0.44
## 13 2003 -209.74 -210.93 3.41
## 14 2004 -208.92 -210.69 0.24
## 15 2005 -209.73 -211.64 -0.95
## 16 2006 -210.68 -212.03 -0.39
## 17 2007 -211.10 -212.60 -0.57
## 18 2008 -212.18 -214.23 -1.63
## 19 2009 -213.26 -214.33 -0.10
## 20 2010 -212.65 -213.89 0.44
## 21 2011 -212.37 -213.68 0.214.2 Flow control
4.2.1 Introduction
The default execution mode is to let the computer execute all expressions in the same order they are given in the code. Flow control commands are a way to modify the sequence of code execution. We will learn two flow control operators, from two flow control categories:
ifandelse—A conditional, conditioning the execution of codefor—A loop, executing code more than once
4.2.2 Conditionals
The purpose of the conditional is to condition the execution of code. An if/else conditional in R contains the following components:
- The
ifkeyword - A condition, inside parentheses (
(and)) - Code to be executed if the condition is
TRUE, inside curly brackets ({and}) - The
elsekeyword (optional) - Code to be executed if the condition is
FALSE, inside curly brackets ({and}) (optional)
The condition needs to be evaluated to a logical vector of length 1, containing either TRUE or FALSE. If the condition is TRUE, then the code section after if is executed. If the condition is FALSE, then the code section after else (when present) is executed.
Here is the syntax of a conditional with if:
if(condition) {
expressions
}and here is the syntax of a conditional with both if and the optional else:
if(condition) {
trueExpressions
} else {
falseExpressions
}The following examples demonstrate how the expression after if is executed when the condition is TRUE:
x = 3
if(x > 2) print("x is large!")
## [1] "x is large!"Note that the curly brackets ({ and }) are omitted, because the code section contains one expression only, same as in a function definition (Section 3.3.4).
When the condition is FALSE—nothing happens:
x = 1
if(x > 2) print("x is large!")Now let’s also add a second expression after else. The first code section is still executed when the condition is TRUE:
x = 3
if(x > 2) print("x is large!") else print("x is small!")
## [1] "x is large!"When the condition is FALSE, however, the second code section is executed instead:
x = 1
if(x > 2) print("x is large!") else print("x is small!")
## [1] "x is small!"Conditionals are frequently used when our code branches into two scenarios, depending on the value of a particular object. For example, we can use a conditional to define (Section 3.3) our own version of the abs function (Section 2.3.4):
abs2 = function(x) {
if(x < 0) return(-x) else return(x)
}Let’s check if our custom function abs2 works as expected:
abs2(-3)
## [1] 3
abs2(0)
## [1] 0
abs2(24)
## [1] 24It does (at least for arguments that are vectors of length 1)!
What happens when the argument of
abs2is of length >1, where the first element is negative and some of the other elements are positive? Can you guess what is the reason for this behavior, based on the warning message?
4.2.3 Loops
A loop is used to execute a given code section more than once. The number of times the code is executed is determined in different ways in different types of loops. In a for loop, the number of times the code is executed is determined in advance, based on the length of a vector passed when the loop is initialized. The code is executed once for each element of the vector. In each “round,” the current element is assigned to a variable, which we can use in the loop code.
A for loop is composed of the following parts:
- The
forkeyword - The variable name
symbol, which gets the current vector value - The
inkeyword - The vector
sequence - A code section
expressions
Here is the syntax of a for loop:
for(symbol in sequence) {
expressions
}Note that the constant keywords are just for and in. All other components—namely, symbol, sequence and expressions—are varying, and it is up to us to choose their values.
Here is an example of a for loop:
for(i in 1:5) print(i)
## [1] 1
## [1] 2
## [1] 3
## [1] 4
## [1] 5What has happened? The expression print(i) was executed 5 times, according to the length of the vector 1:5. Each time, i got the next value of 1:5 and the code section printed that value on screen.
The vector defining the for loop does not necessarily need to be numeric. For example:
for(b in c("Test", "One", "Two")) print(b)
## [1] "Test"
## [1] "One"
## [1] "Two"Here, expression print(b) was executed 3 times, according to the length of the vector c("Test", "One", "Two"). Each time, b got the next value of the vector and the code section printed b on screen.
In case the vector is numeric, it does not necessarily need to be composed of consecutive:
for(i in c(8,15,3)) print(i)
## [1] 8
## [1] 15
## [1] 3Again, the expression print(i) was executed 3 times, now according to the length of the vector c(8,15,3). Each time, i got the next value of the vector and the code section printed i on screen.
The code section even does not have to use the current value of the vector:
for(i in 1:5) print("A")
## [1] "A"
## [1] "A"
## [1] "A"
## [1] "A"
## [1] "A"Here, the expression print("A") was executed 5 times, according to the length of the vector 1:5. Each time, the code section printed the fixed value "A" on screen.
The following for loop prints each of the numbers from 1 to 10 multiplied by 5:
for(i in 1:10) print(i * 5)
## [1] 5
## [1] 10
## [1] 15
## [1] 20
## [1] 25
## [1] 30
## [1] 35
## [1] 40
## [1] 45
## [1] 50How can we print a multiplication table for 1-10, using a
forloop, as shown below?
## [1] 1 2 3 4 5 6 7 8 9 10
## [1] 2 4 6 8 10 12 14 16 18 20
## [1] 3 6 9 12 15 18 21 24 27 30
## [1] 4 8 12 16 20 24 28 32 36 40
## [1] 5 10 15 20 25 30 35 40 45 50
## [1] 6 12 18 24 30 36 42 48 54 60
## [1] 7 14 21 28 35 42 49 56 63 70
## [1] 8 16 24 32 40 48 56 64 72 80
## [1] 9 18 27 36 45 54 63 72 81 90
## [1] 10 20 30 40 50 60 70 80 90 100As another example of using a for loop, we can write a function named x_in_y. The function accepts two vectors x and y. For each element in x the function checks whether it is found in y. It returns a logical vector of the same length as x.
Here is an example of how the function is supposed to work:
x = c(1, 2, 3, 4, 5)
y = c(2, 1, 5, 5)
x_in_y(x, y)
## [1] TRUE TRUE FALSE FALSE TRUEIn plain terms, what we need to do is to go over the elements of x, each time checking whether the current element is equal to any of the elements in y. This is exactly the type of operation where a for loop comes in handy. We can use a for loop to check if each element in x is contained in y, as follows:
for(i in x) print(any(i == y))
## [1] TRUE
## [1] TRUE
## [1] FALSE
## [1] FALSE
## [1] TRUEInside a function, rather then printing we would like to “collect” the results into a vector. There are at least two ways to do it. One way it to start from NULL, which specifies an empty object (Section 1.3.5), then consecutively add new elements with c:
x_in_y = function(x, y) {
result = NULL
for(i in x) result = c(result, any(i == y))
result
}Another way is to start from a vector composed of NA with the right length (rep(NA, length(x))), then fill-in the results using assignment:
x_in_y = function(x, y) {
result = rep(NA, length(x))
for(i in 1:length(x)) result[i] = any(x[i] == y)
result
}Note the difference in the for loop vector that we go over in the two versions. In the first version, we go over the elements of x, therefore the loop is initialized with for(i in x). In the second version, we go over the indices of x, therefore the loop is initialized with for(i in 1:length(x)).
Execute the above function definition and then the specific example shown earlier to demonstrate that the
x_in_yfunction works properly.
What change(s) do we need to make in the
x_in_yfunction to create a new function namedtimes_x_in_y, which returns the count of occurences inyfor each element inx, as shown below?
times_x_in_y(x, y)
## [1] 1 1 0 0 2Situations when we need to go over subsets of a dataset, process those subsets, then combine the results back to a single object, are very common in data processing. A for loop is the default approach for such tasks, unless there is a “shortcut” that we may prefer, such as the apply function (Section 4.5). For example, we will come back to for loops when separately processing raster layers for several time periods (Section 11.3.2).
4.3 The %in% operator
In fact, we don’t need to write a function such as x_in_y (Section 4.2.3) ourselves; we can use the %in% operator. The %in% operator, with an expression x %in% y, returns a logical vector indicating the presence of each element of x in y. For example:
1:5 %in% c(1, 2, 5)
## [1] TRUE TRUE FALSE FALSE TRUEKeep in mind that the order of arguments of the %in% operator matters. Namely, we are evaluating the presence of the left-side vector in the right-side vector. Therefore, the following expression has a different meaning than the previous one:
c(1, 2, 5) %in% 1:5
## [1] TRUE TRUE TRUEHere are two more examples using %in% with the letters and LETTERS built-in vectors. (Type the names of these two vectors to see what they are).
c("a", "B", "c", "ee") %in% letters
## [1] TRUE FALSE TRUE FALSEc("a", "B", "c", "ee") %in% LETTERS
## [1] FALSE TRUE FALSE FALSE4.4 Reading tables from a file
4.4.1 Using read.csv
In addition to creating a table with data.frame (Section 4.1.2), we can read an existing table from a file, such as from a Comma-Separated Values (CSV) file13. This operation creates a data.frame object with file contents in the RAM (Figure 4.3).
Figure 4.3: Reading a file takes information from the mass storage and loads it into the RAM. This figure is from Murrell (2009).
In the next few examples in this chapter, we will work with the CSV file named rainfall.csv (Figure 4.1). This file contains a table with average monthly (September–May) rainfall data, based on the period of 1980-2010, in 169 meteorological stations in Israel. The table also contains station name, number, elevation above sea level, and X-Y coordinates.
We can read a CSV file using the read.csv function, given the file path. For example, assuming the file rainfall.csv is located in the C:\Data2 directory, we can read it using either of the following two expressions:
read.csv("C:\\Data2\\rainfall.csv")
read.csv("C:/Data2/rainfall.csv")Note that the valid separating character is either / or \\ (not the familiar \!). In case the file path uses the incorrect separator \, we get an error:
read.csv("C:\Data2\rainfall.csv")
## Error: '\D' is an unrecognized escape in character string starting ""C:\D"In case the path is correct but the requested file does not exist, we also get an error, but a different one:
read.csv("C:\\Data2\\rainfall.csv")
## Warning in file(file, "rt"): cannot open file 'C:\Data2\rainfall.csv': No such
## file or directory
## Error in file(file, "rt"): cannot open the connectionWhen using the right path separator and a path to an existing file, reading should be successful, in which case a new data.frame is created in the R environment.
4.4.2 The working directory
When reading files into R, there is another important concept we need to be aware of: the working directory. The R environment always points to a certain directory on our computer, which is knows as the working directory. We can get the current working directory with getwd:
getwd()
## [1] "/home/michael/Dropbox/Courses/R_2021"We can set a new working directory with setwd:
setwd("C:\\Data2")When reading a file from the working directory, we can specify just the file name instead of the full path:
read.csv("rainfall.csv")When reading and/or writing multiple files from the same directory, it is very convenient to set the working directory at the beginning of our script14. That way, in the rest of our script, we can refer to the various files by file name only, rather than by the full path.
4.4.3 Example: the rainfall.csv dataset
Let’s read the rainfall.csv file into a data.frame object named rainfall:
rainfall = read.csv("rainfall.csv")This is a longer table than the ones we worked with so far, so printing all of it is inconvenient. Instead, we can use the head or tail functions, which return a subset of the first or last several rows of a data.frame, respectively:
head(rainfall)
## num altitude sep oct nov dec jan feb mar apr may name
## 1 110050 30 1.2 33 90 117 135 102 61 20 6.7 Kfar Rosh Hanikra
## 2 110351 35 2.3 34 86 121 144 106 62 23 4.5 Saar
## 3 110502 20 2.7 29 89 131 158 109 62 24 3.8 Evron
## 4 111001 10 2.9 32 91 137 152 113 61 21 4.8 Kfar Masrik
## 5 111650 25 1.0 27 78 128 136 108 59 21 4.7 Kfar Hamakabi
## 6 120202 5 1.5 27 80 127 136 95 49 19 2.7 Haifa Port
## x_utm y_utm
## 1 696533.1 3660837
## 2 697119.1 3656748
## 3 696509.3 3652434
## 4 696541.7 3641332
## 5 697875.3 3630156
## 6 687006.2 3633330tail(rainfall)
## num altitude sep oct nov dec jan feb mar apr may name x_utm
## 164 321800 -180 0.2 12 37 55 65 59 36 11 5.0 Sde Eliyahu 736189.3
## 165 321850 -220 0.2 13 33 53 64 56 35 11 4.7 Tirat Zvi 737522.4
## 166 330370 -375 0.1 6 10 20 22 19 11 6 1.3 Kalya 733547.8
## 167 337000 -390 0.0 5 3 10 7 7 7 3 0.5 Sdom 728245.6
## 168 345005 80 0.4 2 2 6 5 4 5 2 0.4 Yotveta 700626.3
## 169 347702 11 0.0 4 2 5 4 3 3 2 1.0 Eilat 689139.3
## y_utm
## 164 3591636
## 165 3590062
## 166 3515345
## 167 3435503
## 168 3307819
## 169 3270290We can also check the table structure with str, as shown previously (Section 4.1.4.2):
str(rainfall)
## 'data.frame': 169 obs. of 14 variables:
## $ num : int 110050 110351 110502 111001 111650 120202 120630 120750 120870 121051 ...
## $ altitude: int 30 35 20 10 25 5 450 30 210 20 ...
## $ sep : num 1.2 2.3 2.7 2.9 1 1.5 1.9 1.6 1.1 1.8 ...
## $ oct : int 33 34 29 32 27 27 36 31 32 32 ...
## $ nov : int 90 86 89 91 78 80 93 91 93 85 ...
## $ dec : int 117 121 131 137 128 127 161 163 147 147 ...
## $ jan : int 135 144 158 152 136 136 166 170 147 142 ...
## $ feb : int 102 106 109 113 108 95 128 146 109 102 ...
## $ mar : int 61 62 62 61 59 49 71 76 61 56 ...
## $ apr : int 20 23 24 21 21 19 21 22 16 13 ...
## $ may : num 6.7 4.5 3.8 4.8 4.7 2.7 4.9 4.9 4.3 4.5 ...
## $ name : chr "Kfar Rosh Hanikra" "Saar" "Evron" "Kfar Masrik" ...
## $ x_utm : num 696533 697119 696509 696542 697875 ...
## $ y_utm : num 3660837 3656748 3652434 3641332 3630156 ...Create a plot of rainfall in January (
jan) as function of elevation (altitude) based on therainfalltable (Figure 4.4).
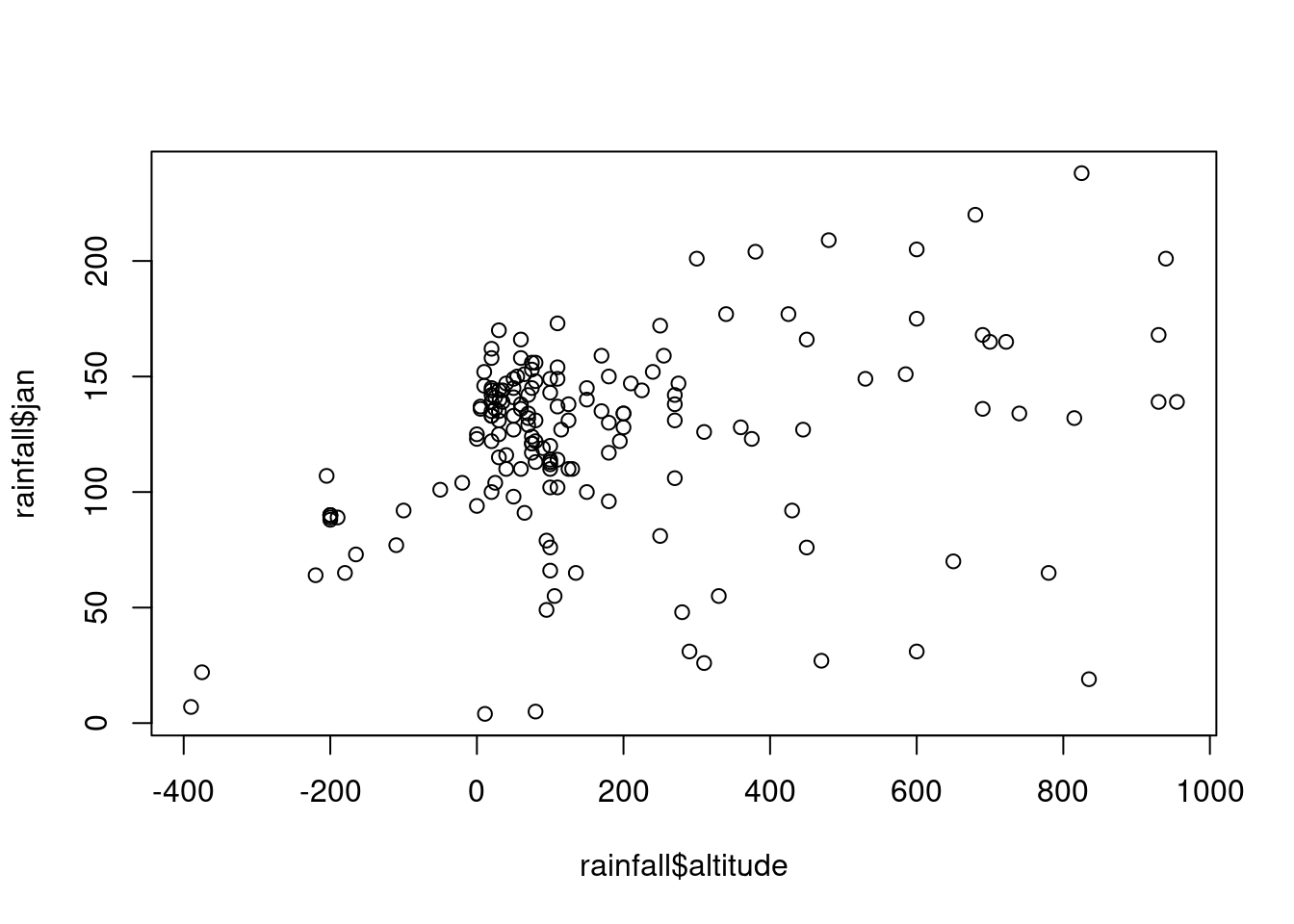
Figure 4.4: Rainfall amount in January as function of elevation
We can get specific information from the table trough subsetting and summarizing. For example, what are the elevations of the lowest and highest stations?
min(rainfall$altitude)
## [1] -390max(rainfall$altitude)
## [1] 955What are the names of the lowest and highest stations?
rainfall$name[which.min(rainfall$altitude)]
## [1] "Sdom"rainfall$name[which.max(rainfall$altitude)]
## [1] "Rosh Tzurim"How much rainfall does the
"Haifa University"station receive in April?
We can create a new column using assignment (Section 4.1.6). For example, here is how we can create a new column named sep_oct, with the amounts of rainfall in September and October combined:
rainfall$sep_oct = rainfall$sep + rainfall$octIf we want to remove a column, we can assign NULL (Section 1.3.5) into it:
rainfall$sep_oct = NULLTo accomodate more complex calculations, we can also “build” a new column inside a for loop, going over table rows. For example, the following code section calculates a new column named annual, with the total annual precipitation amounts per station:
m = c("sep", "oct", "nov", "dec", "jan", "feb", "mar", "apr", "may")
rainfall$annual = NA
for(i in 1:nrow(rainfall)) {
rainfall$annual[i] = sum(rainfall[i, m])
}Note that the annual column is first initialized with NA (which is recucled to fill the entire column), then filled with the calculated values when the for loop is executed. Inside the code of the for loop, note how the sum function is applied on a (numeric!) subset of a data.frame, treating it the same way as a numeric vector, as in sum(rainfall[i,m]).
Go over the above code and make sure you understand how it works.
In the above code, we use an index named
mwith month names to subset the rainfall amount columns. Suppose that we want to subset the columns without specifying the month names, instead using the vector of column names that we want to exludec("num","altitude","name","x_utm","y_utm"). Which expression can we use instead ofm, to choose the rainfall amount columns by excluding the irrelevant columns?
The updated rainfall table with the new columns is shown below:
head(rainfall)
## num altitude sep oct nov dec jan feb mar apr may name
## 1 110050 30 1.2 33 90 117 135 102 61 20 6.7 Kfar Rosh Hanikra
## 2 110351 35 2.3 34 86 121 144 106 62 23 4.5 Saar
## 3 110502 20 2.7 29 89 131 158 109 62 24 3.8 Evron
## 4 111001 10 2.9 32 91 137 152 113 61 21 4.8 Kfar Masrik
## 5 111650 25 1.0 27 78 128 136 108 59 21 4.7 Kfar Hamakabi
## 6 120202 5 1.5 27 80 127 136 95 49 19 2.7 Haifa Port
## x_utm y_utm annual
## 1 696533.1 3660837 565.9
## 2 697119.1 3656748 582.8
## 3 696509.3 3652434 608.5
## 4 696541.7 3641332 614.7
## 5 697875.3 3630156 562.7
## 6 687006.2 3633330 537.24.5 The apply function
In the last example (Section 4.4.3), we used a for loop to apply a function (sum) on each and every one of the rows of a table (rainfall[, m]). The apply function can replace for loops in such situations, and more generally: in situations when we are interested in applying the same function on all subsets of certain dimension of a data.frame (see below), a matrix (Section 5.1.8) or an array (Section 5.2.3).
In case of a data.frame, there are two dimensions that we can work on with apply:
- Rows = Dimension
1 - Columns = Dimension
2
Given the dimension of choice, and a function, apply splits the table into separate rows or columns, applies the function, and combines the results back into a complete object (Figure 4.5). This technique is therefore also known as split-apply-combine (Wickham and others 2011).
Figure 4.5: The apply function, applying the mean function on columns (left) or rows (right). This figure is from Murrell (2009).
The apply function needs three arguments:
X—The object we are working on:data.frame,matrix(Section 5.1.8) orarray(Section 5.2.3)MARGIN—The dimension we are working onFUN—The function applied on that dimension
For example, the apply function can be used, instead of a for loop, to calculate the total annual rainfall per station. To do that, we apply the sum function on the rows dimension:
rainfall$annual = apply(X = rainfall[, m], MARGIN = 1, FUN = sum)Or, in short:
rainfall$annual = apply(rainfall[, m], 1, sum)As another example, we can calculate average monthly rainfall, across all 169 stations, for each month. This time, the mean function is applied on the columns dimension:
avg_rain = apply(rainfall[, m], 2, mean)The result avg_rain is a named numeric vector. Element names correspond to column names of rainfall[,m]:
avg_rain
## sep oct nov dec jan feb mar
## 1.025444 21.532544 64.852071 105.798817 123.053254 103.130178 58.366864
## apr may
## 16.769231 3.968639For most purposes, such as when applying arithmetic or logical operators, a named vector behaves exactly the same way as an ordinary (unnamed) vector. However, there are some situations where the vector names come into play. For example, we can quickly visualize the values of a named vector using the barplot function, which displays the vector names on the x-axis and the vector values on the y-axis (Figure 4.6):
barplot(avg_rain)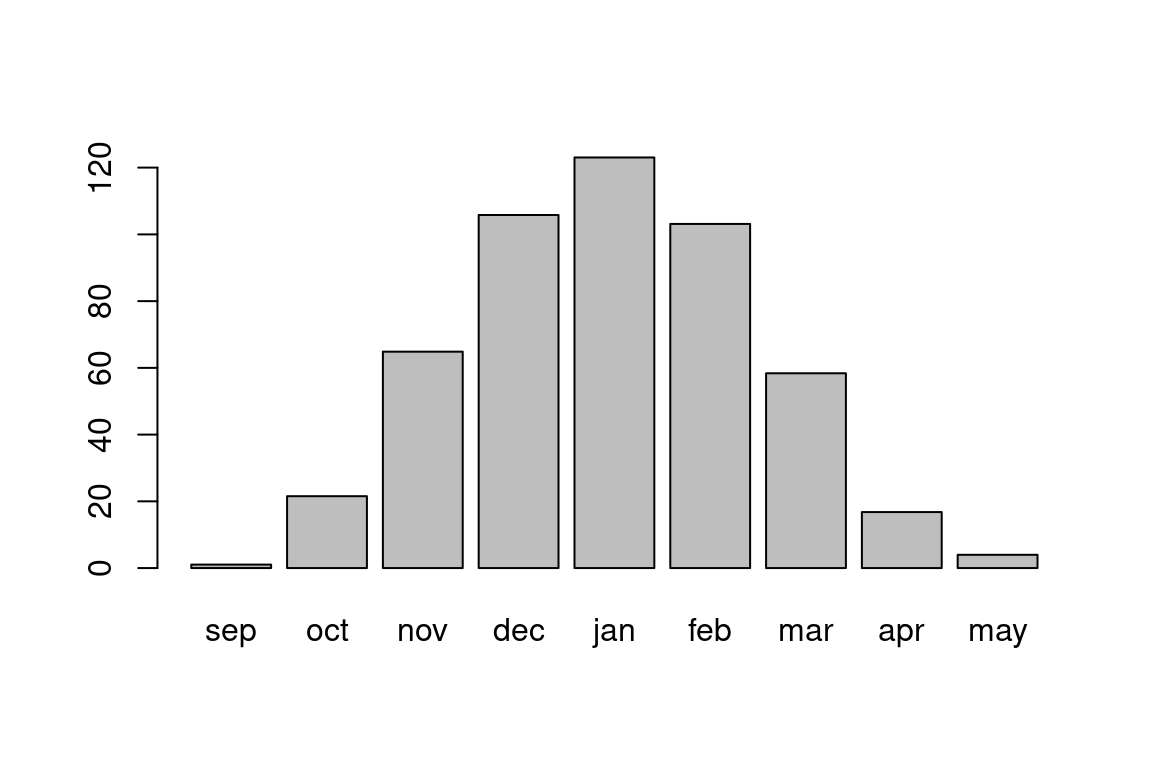
Figure 4.6: Average rainfall per month, among 169 stations in Israel
As another example, let’s use apply to find the station name with the highest rainfall amount, per month. This is a more complicated example, which takes two steps to complete. First, we apply which.max on the columns, returning the row indices where the maximal rainfall values are located, per column:
max_st = apply(rainfall[, m], 2, which.max)
max_st
## sep oct nov dec jan feb mar apr may
## 71 23 77 77 77 66 66 66 77Second, we obtain the corresponding station names, by subsetting the name column using the indices we got in the first step:
rainfall$name[max_st]
## [1] "Eilon" "Maabarot" "Horashim" "Horashim" "Horashim"
## [6] "Golan Farm" "Golan Farm" "Golan Farm" "Horashim"It is convenient to combine the final result with the month names, into a table, as follows:
data.frame(
month = m,
name = rainfall$name[max_st]
)
## month name
## 1 sep Eilon
## 2 oct Maabarot
## 3 nov Horashim
## 4 dec Horashim
## 5 jan Horashim
## 6 feb Golan Farm
## 7 mar Golan Farm
## 8 apr Golan Farm
## 9 may HorashimWhat do we need to change in the above code sections to get a table of stations where the rainfall amount is smallest, per month?
4.6 Table joins
4.6.1 Joins for classification
In the next example, we are going to work with another table, from a CSV file named MOD13A3_2000_2019_dates.csv. The MOD13A3_2000_2019_dates.csv table contains the corresponding dates for each layer in the raster MOD13A3_2000_2019.tif, which contains a monthly time series of NDVI images (Figure 5.13). We are going to work with this raster starting from Chapter 5.
Let’s import this new table into R, into a data.frame named dates:
dates = read.csv("MOD13A3_2000_2019_dates.csv")Here is what the first few rows in the dates table look like:
head(dates)
## layer date
## 1 1 2000-02-01
## 2 2 2000-03-01
## 3 3 2000-04-01
## 4 4 2000-05-01
## 5 5 2000-06-01
## 6 6 2000-07-01The table has two columns, layer and date. The layer column contains the raster layer indices, from 1 to 233. The date column, contains the corresponding dates for raster each layer. The raster layers comprise a monthly time series, where the layers contain montly average NDVI values. Therefore, all dates in the dates table are arbitrarily set to day 1 of the respective month.
Later on in this book, we are going to group the raster layers by season (Section 11.3.2), according to the dates. How can we calculate a new season column, specifying the season each date in the dates table belongs to? Our approach will be composed of two parts. First (see below), we are going to extract the month component of each date. Second (Section 4.6.2), we will classify the months into season names, using a table join.
First, we need to figure out the month each date belongs to, which we know how to do from Section 3.1.2. First, we convert to the date column to a Date vector, using as.Date (Section 3.1.2.2). Then, we extract the month from all dates, using the combination of as.character and as.numeric (Section 3.1.2.3):
dates$date = as.Date(dates$date)
dates$month = as.character(dates$date, "%m")
dates$month = as.numeric(dates$month)Now the dates table also contains a month column:
head(dates)
## layer date month
## 1 1 2000-02-01 2
## 2 2 2000-03-01 3
## 3 3 2000-04-01 4
## 4 4 2000-05-01 5
## 5 5 2000-06-01 6
## 6 6 2000-07-01 7Second, we need to classify the months into one of the four seasons, according to the well-known scheme given in Table 4.1.
| months | season |
|---|---|
12, 1, 2 |
"winter" |
3, 4, 5 |
"spring" |
6, 7, 8 |
"summer" |
9, 10, 11 |
"fall" |
The most straightforward way to classify the months into seasons, is through a series of assignment to subset operations (Section 2.3.9). Namely, we can assign each season name into the right subset of a new season column, depending on the month:
dates$season = NA
dates$season[dates$month %in% c(12, 1:2)] = "winter"
dates$season[dates$month %in% 3:5] = "spring"
dates$season[dates$month %in% 6:8] = "summer"
dates$season[dates$month %in% 9:11] = "fall"Again, note that we first initialize the column with NA values (in the fisst expression), then replace them (in the last four expressions), much like in the last for loop example (Section 4.4.3).
Here is the result:
head(dates)
## layer date month season
## 1 1 2000-02-01 2 winter
## 2 2 2000-03-01 3 spring
## 3 3 2000-04-01 4 spring
## 4 4 2000-05-01 5 spring
## 5 5 2000-06-01 6 summer
## 6 6 2000-07-01 7 summerThis method of classification may be inconvenient when we have many categories or complex criteria. A more general approach is to use a table join, which is what we learn about next (Section 4.6.2).
4.6.2 Joining tables
A table join combines rows from two tables into one table, based on identity of values in shared columns. There are several types of joins, such as left, right, inner and full joins, differing in the way that non-matching rows are dealt with (Figure 4.7). In this book, we will just one type of join—known as a left join—which is the most useful type of join. In a left join, given two tables x and y, we get all of the rows of the first table x, with the matching row(s), if any, from y. In case there is no matching row in y for a given row in x, the row is still returned, with all values that were supposed to come from y set as NA. If there are numerous matches, the corresponding row of x is duplicated to accomodate all matching values. Matching rows are determined based on identical values in one or more columns that are common both to x and y.
The merge function can do several types of table joins in R. The first two parameters are the tables that need to be joined, x and y. The third by parameter is the common column name(s) by which the tables need to be joined. When employing a left join, we also specify all.x=TRUE. The latter setting means that all rows of x need to be kept in the resulting table, even if they do not have a match in y, which is the definition of a left join.
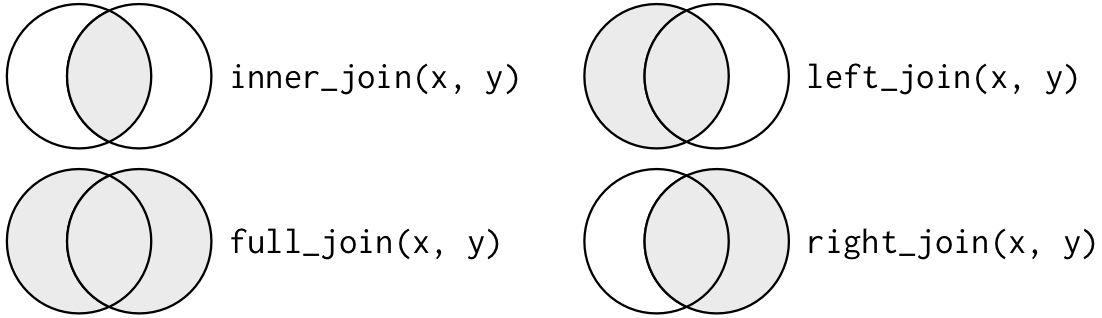
Figure 4.7: A schematic illustration of join types. The circles represent the two tables, the left and right one. The shaded area represents the returned records; for example, a left join returns all records from the left table with the matching records from the right table. For more details, see http://r4ds.had.co.nz/relational-data.html. This figure is from Wickham and Grolemund (2016).
As a small example, consider the following small table dat2, which contains information about population size of three cities15:
dat2 = data.frame(
city = c("Beer-Sheva", "Haifa", "Jerusalem", "Tel-Aviv"),
population = c(209687, 285316, 936425, 460613)
)
dat2
## city population
## 1 Beer-Sheva 209687
## 2 Haifa 285316
## 3 Jerusalem 936425
## 4 Tel-Aviv 460613Here is the result of a left join between the tables dat and dat2:
merge(dat, dat2, by = "city", all.x = TRUE)
## city name lines piano population
## 1 Beer-Sheva Beer-Sheva Center 4 FALSE 209687
## 2 Beer-Sheva Beer-Sheva University 5 TRUE 209687
## 3 Dimona Dimona 1 FALSE NAWhat is the difference between the above result and the “left” table
dat? Why was the third value in thepopulationcolumn set toNA?
Let’s get back to the dates table. The table we are going to join with dates is a small table named tab, which contains the season classifications of the 12 months. We can prepare the tab table as follows:
month = c(12, 1:11)
season = c(rep("winter", 3), rep("spring", 3), rep("summer", 3), rep("fall", 3))
tab = data.frame(month, season)
tab
## month season
## 1 12 winter
## 2 1 winter
## 3 2 winter
## 4 3 spring
## 5 4 spring
## 6 5 spring
## 7 6 summer
## 8 7 summer
## 9 8 summer
## 10 9 fall
## 11 10 fall
## 12 11 fallNow we can join the dates and tab tables. Before that, we remove the season column we manually created in the previous example:
dates$season = NULL
head(dates)
## layer date month
## 1 1 2000-02-01 2
## 2 2 2000-03-01 3
## 3 3 2000-04-01 4
## 4 4 2000-05-01 5
## 5 5 2000-06-01 6
## 6 6 2000-07-01 7Then we use merge to join the tables:
dates = merge(dates, tab, by = "month", all.x = TRUE)Examing the result shows that the season column was indeed joined:
head(dates)
## month layer date season
## 1 1 12 2001-01-01 winter
## 2 1 36 2003-01-01 winter
## 3 1 96 2008-01-01 winter
## 4 1 84 2007-01-01 winter
## 5 1 60 2005-01-01 winter
## 6 1 48 2004-01-01 winterThe joined table was automatically sorted by the common column month. It can be sorted back to chronological order using the order function (Section 2.4.4):
dates = dates[order(dates$date), ]
head(dates)
## month layer date season
## 20 2 1 2000-02-01 winter
## 40 3 2 2000-03-01 spring
## 60 4 3 2000-04-01 spring
## 81 5 4 2000-05-01 spring
## 104 6 5 2000-06-01 summer
## 122 7 6 2000-07-01 summerNote that that, as a result of the join, the order of the first there columns also changed. How can we get back to the original order of the first three columns?
4.7 Writing tables to file
Often we need to export a data.frame, such as the modified dates table now with season names (Section 4.6.2), to a file. That way, for example, we can import the table in other R code files for further processing, send it to colleagues, import and view it in other software (such as Excel), and so on.
The write.csv function can be used to write the contents of a data.frame to a CSV file (Figure 4.8). This may be considered as the opposite of read.csv (Section 4.4). The main two parameters of read.csv are:
- The
data.framewe want to export - The file name, or file path, of the CSV file we want to create
For example, here is how we write the dates table into a file named MOD13A3_2000_2019_dates2.csv in our working directory:
write.csv(dates, "MOD13A3_2000_2019_dates2.csv", row.names = FALSE)The additional row.names parameter determines whether the row names are saved. As mentioned above (Section 4.1.4), data.frame row names are usually meaningless, in which case there is no reason to save them in the CSV file.
Like in read.csv, we can either give a full file path or just the file name. If we specify just the file name, such as in the above example, the file is written to the working directory.
In R versions <4.0.0, the additional
stringAsFactors=FALSEargument was required to prevent the conversion of text columns tofactor, which is what we usually want. Afactoris a special type of a categorical vector. It is less relevant for our purposes and therefore we will not be usingfactorobjects in this book. In R ≥4.0.0, we do not need to worry about that sincestringAsFactors=FALSEbecame the default in functionsdata.frame,read.csv(Section 4.4.1) andst_read(Section 7.7).↩︎R has other functions for reading tables in other formats, such as the
read.xlsxfunction, from theopenxlsxpackage, for reading Excel (.xlsx) files.↩︎Strictly speaking, the recommendation is not to define a working directory at all, but to assume that the working directory is where the code file is. That way, the code is made as reproducible as possible, since it does not contain any specific paths.↩︎
Population in 2019, based on Wikipedia.↩︎